Using Widgetsmith app to create easy home screen widgets. Just follow these steps.
- Launch the Widgetsmith app and from the Widgets tab, tap on Add Small, Medium or Large Widget option.
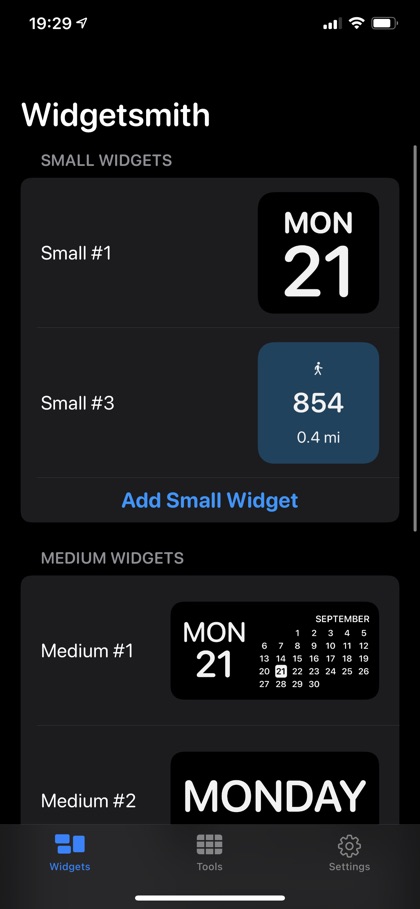
- Once the widget has been added, tap on the widget you just created and then tap on Default Widget preview area.
- From the next screen, select the widget style and edit details like Font, Tint Color and Background color.
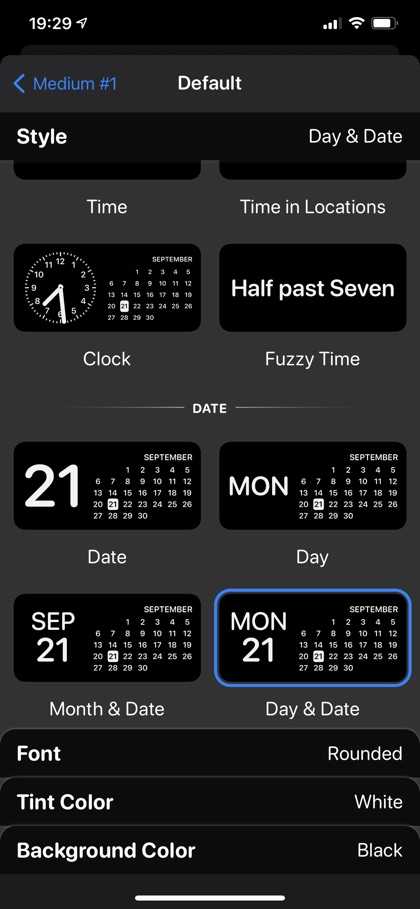
- Once you are done editing, tap on the back button and hit ‘Save’. Before hitting save you can also set the timer for the widget.
- Now that widget has been created return to the home screen and access the Widgets screen located on left most page of the home screen.
- Enter Edit Home Screen mode and tap on ‘+’ button from top left corner. From the Search widgets page scroll down and tap on Widgetsmith option.
- Choose the size of the widget. It should be the same as the widget you created inside the Widgetsmith app and tap on the Add Widget button.
- Once the widget has been added to the widget screen and you are in the Edit Home screen mode, tap on the widget.
- From the popup menu tap on Widget and choose the exact widget that you had created in the Widgetsmith app.
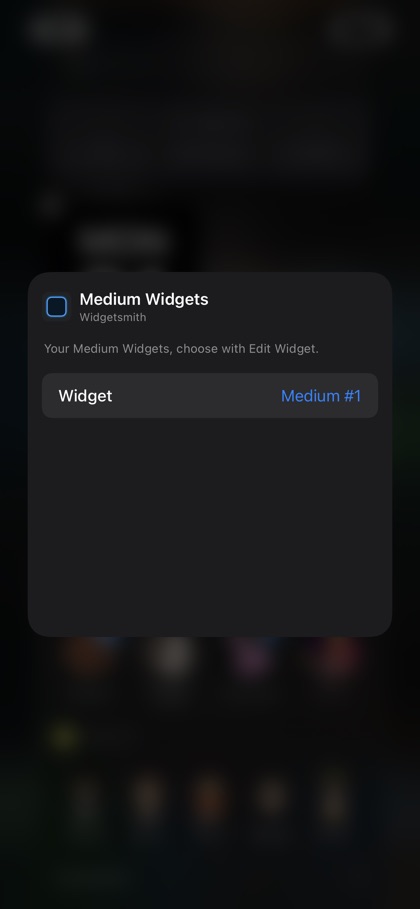
- Finally move the widget to your desired location on the home screen by dragging it.

Recent Comments