This painting and sketching app provides the ability to the artists to create their artwork easily by using more than 130 Procreate brushes. They can also edit, delete as well as share their work by using the Apple Pencil flawlessly. This app is so responsive is such a way that it can allow you to feel like you are making the art on paper.
Here is a short PDF guide on using the different brushes:
Using Apple Pencil
Discover adaptable Brushes that respond to the pressure and tilt of the Apple Pencil.

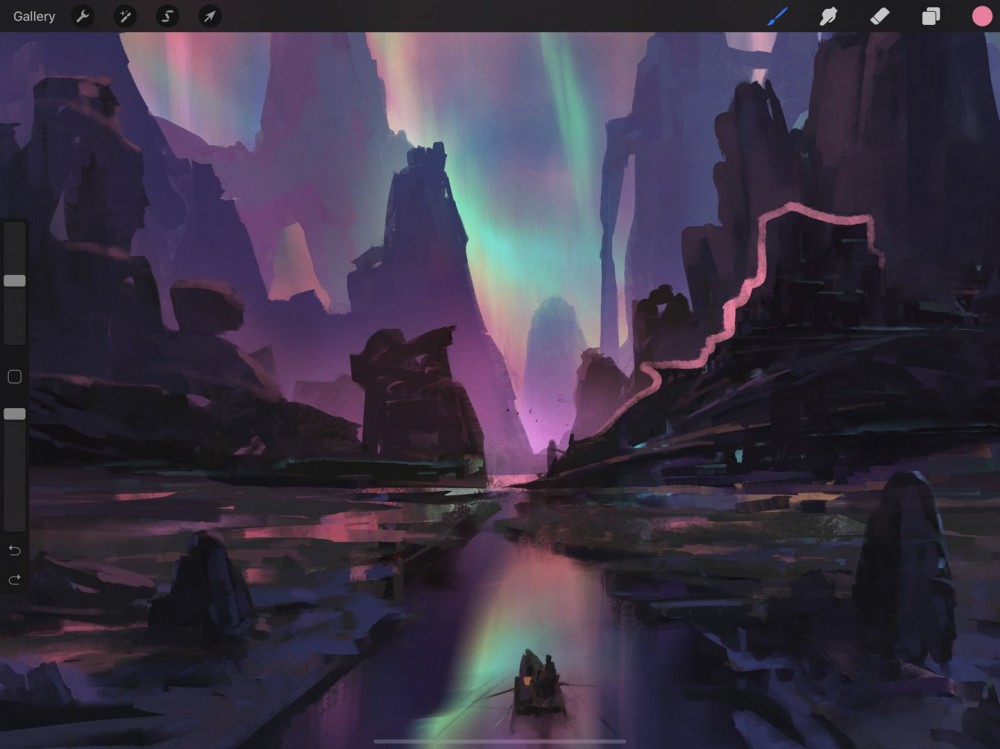
Setup
Just draw.
You don’t need to connect your Apple Pencil to Procreate. As soon as you’ve paired it with your iPad, open Procreate and start drawing right away.
Procreate’s optimized brushes work natively with Apple Pencil pressure and tilt. While you can customize a wide range of brush responses to the Apple Pencil to a huge degree, you can also use them as-is.
Properties
The Apple Pencil registers minuscule changes in pressure and tilt.
This feedback affects how Procreate brushes respond. For example, you can tie brush size to Apple Pencil pressure, so when you press down harder you get a thicker stroke. Or you can tie brush tilt to opacity. So you get a solid line when you hold your brush upright, but that line gradually fades out as you tilt your pencil.
Procreate brushes and Apple Pencil can combine to create completely unique effects. With hundreds of customizable settings all at your control.
Explore Brush Studio Settings to discover all the ways Apple Pencil and Procreate brushes can interact.
Double-Tap Shortcut
Double-tap the side of your 2nd Gen. Apple Pencil to switch tools or invoke your favorite feature.
This customizable shortcut puts your favorite function at your fingertips. Change the default shortcut in the Apple Pencil section of iOS Settings. Or, select a customizable option in Procreate’s Gesture Controls.
In Procreate Gesture Controls, the available shortcuts are:
- Toggle Drawing Assist
- Invoke Eyedropper
- Trigger QuickShape
- Invoke QuickMenu
- Toggle Full Screen
- Clear Layer
- Invoke Copy Paste menu
To deactivate this feature, tap Off in iOS Settings.

Edit Pressure Curve
Adjust your Apple Pencil pressure response to suit the way you draw.
The Apple Pencil has a huge dynamic range. This means you have to press it down very hard to reach 100% pressure or opacity. If you draw with a lighter touch may find you can’t enjoy the Pencil’s full range of sensitivity using default settings.
Use Procreate’s customizable Pressure Curve to adjust the feel of your Pencil or stylus. This will help you get the most out of your Apple Pencil.
Learn about Apple Pencil’s Pressure Curve.
Scribble Integration
Procreate has integrated Scribble to use with Apple Pencil.
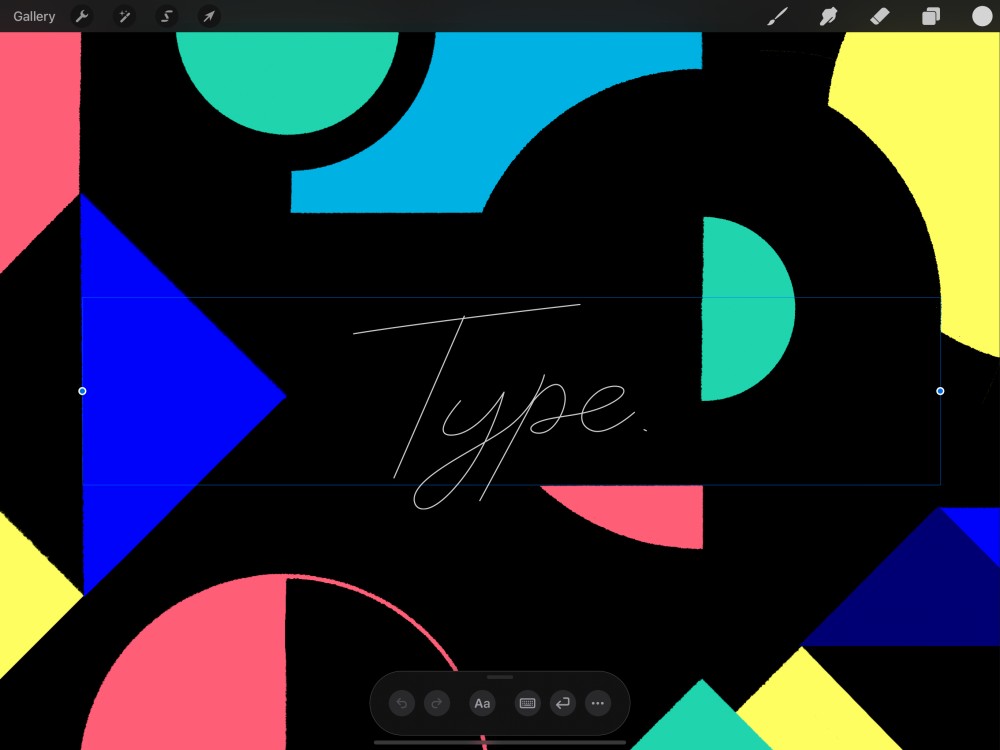
iPadOS 14 introduces the ability to use Scribble with Apple Pencil, which is fully integrated into Procreate.
Now you can use your Apple Pencil to write in any text or numerical field where you can enter information. This includes naming Layers, entering percentages and numbers in Brush Studio or entering type in Add Text.
Any gesture available in Scribble applies in Procreate. This includes circling to select, scribbling out to delete, etc.
To use Scribble you will need iPadOS 14 or higher and use Apple Pencil.

Recent Comments